 「MLUSB Google Play Musicアップロード」
「MLUSB Google Play Musicアップロード」
「MLUSBマウンタ」の拡張機能です。
◆Google Play Musicにアップロードできます。
- Android(スマホ・タブレット)に保存されているMP3ファイルをGoogle Play Musicのロッカーにアップロードできます。
※「Google Play Musicのロッカー機能」について
音楽ファイルを最大5万曲までクラウドに保存可能で、保存した曲はどの端末からでもストリーミング再生できます。
◆無料お試しキャンペーン実施中
- MLUSB Google Play Musicアップロード機能を無料でお試しいただけるキャンペーンを実施しております。是非、この機会にお試しください。

 「MLUSB Google Play Musicアップロード」の使い方
「MLUSB Google Play Musicアップロード」の使い方
【1つのファイルをアップロード】
- STEP1:アップロードしたいファイルを選択するとメニューが表示されます。
- STEP2:メニュー内の「MLUSB Google Play Musicアップローダで開く」を選択し「1回のみ」または「常時」タップします。
- STEP3:アップロード画面が表示され、アップロードが実行されます。
【複数のファイル・フォルダのアップロード】
- STEP1:アップロードしたいファイル・フォルダのチェックBOXをONにします。
- STEP2:「その他」をタップします。
- STEP3:「その他」のメニューが表示さるので「送る」をタップします。
- STEP4:「送る」のメニューが表示されるので「Google Play Musicへアップロード」をタップします。
- STEP5:アップロード画面が表示され、アップロードが実行されます。
【ファイル種別表示からアップロード(全mp3ファイルをアップロード)】
- STEP1:MLUSBマウンタのメニューを表示します。
- STEP2:「ファイル種別表示」をタップします。
- STEP3:メニュー内の「MP3アップロード」をタップします。
- STEP4:アップロード画面が表示され、アップロードが実行されます。

 機能仕様
機能仕様
❑ 対応ファイル形式
音声 ![]() : mp3
: mp3
❑ 機能
Android(スマホ・タブレット)に保存されているMP3ファイルをGoogle Play Musicのロッカーにアップロードできます。
Android、Google、Google Play、Nexus、ChromecastおよびNexus Playerは、Google Inc.の商標です。
その他の会社名、商品名や製品名は、それぞれ各社の商標または登録商標です。
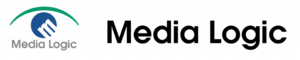

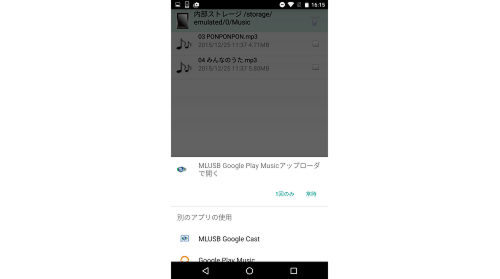
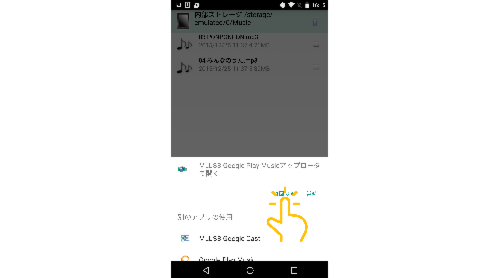
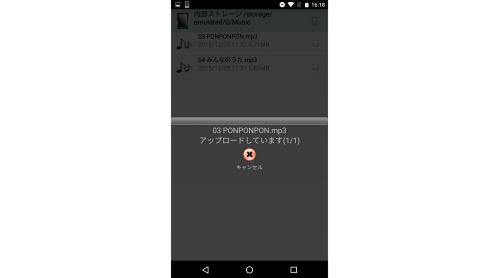
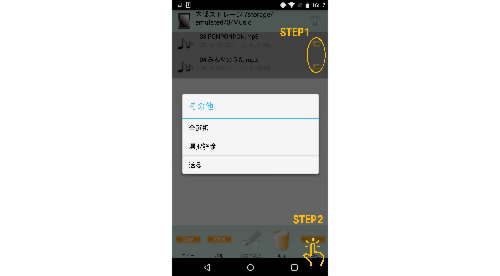
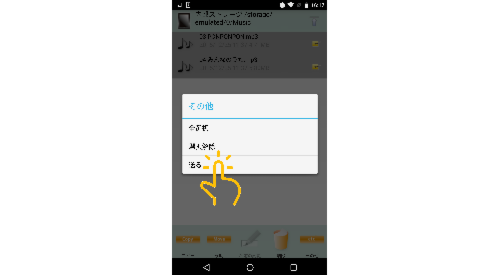
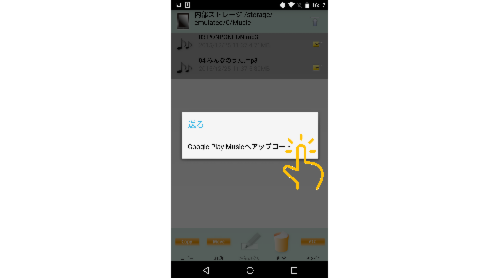
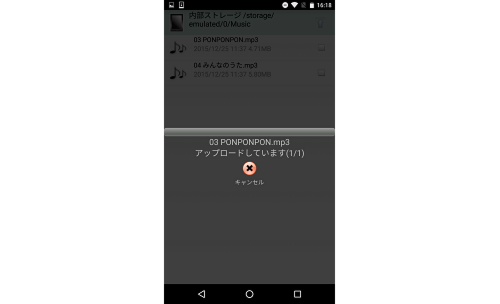
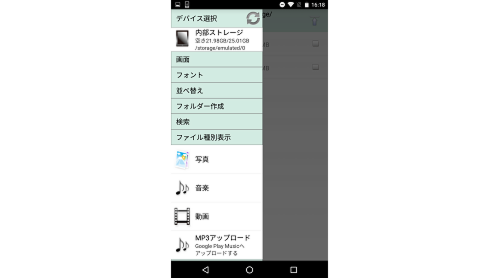
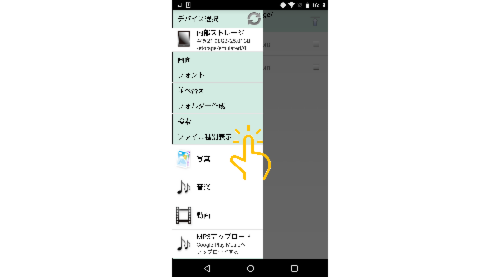
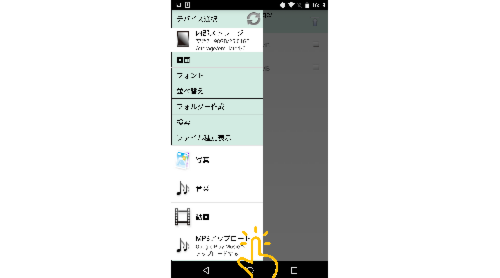
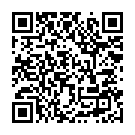
 弊社FaceBookページへ
弊社FaceBookページへ
