 「MLUSB ディスクユーティリティ」
「MLUSB ディスクユーティリティ」
「MLUSBマウンタ」のディスク管理用 拡張機能です。
◆AndroidでUSB機器のチェックや初期化(フォーマット)、消去ができます
- Android(スマホ、タブレット)に接続したUSB機器(USBメモリ、USBハードディスクなど)のディスクチェック、初期化、消去が行えます。PCを使うことなくAndroidで操作できるのでとても便利です。
◆USB機器の問題発見・解決に利用できます
- USB機器の「読み込みが遅い」、「読めない」などのトラブルに、ディスクチェックを行うことで問題の発見・解決に利用できます。
◆USB機器を初期化(フォーマット)できます
- 初期化されていないUSB機器や対応していないフォーマットのUSB機器を初期化することでAndroidから利用可能にできます。
◆セキュリティの向上に利用できます
- USB機器を廃棄する前にディスクの消去を行えば、情報の流出・漏えいの対策を行え安心です。
本機能は、Androidアプリ 「MLUSBマウンタ」のアプリ内からご購入いただけます。

 「MLUSB ディスクユーティリティ」の使い方
「MLUSB ディスクユーティリティ」の使い方
□ディスクチェック
STEP1:MLUSBマウンタのメニューを表示します。
STEP2:「デバイス選択」の「USBドライブ」を長押しして、表示されるメニューから「ディスクチェック」をタップします。
STEP3:検査モードをタップし、「次へ」ボタンをタップします。
STEP4:エラー発生時の動作をタップし、「次へ」ボタンをタップします。
STEP5:「開始」をタップします。
STEP6:ディスクチェックが実行されます。
STEP7:ディスクチェックが完了すると、完了画面が表示されます。
□ディスク初期化(フォーマット)
STEP1:MLUSBマウンタのメニューを表示します。
STEP2:「ディスクユーティリティ」をタップし、表示されるメニューから「ディスク初期化」をタップします。
STEP3:初期化するUSB機器をタップし、「次へ」ボタンをタップします。
STEP4:初期化する領域をタップし、「次へ」ボタンをタップします。
STEP5:フォーマット(ファイルシステムタイプ)をタップし、「次へ」ボタンをタップします。
STEP6:ボリュームラベルを入力し、「次へ」ボタンをタップします。
STEP7:「開始」をタップします。
STEP8:初期化が実行されます。
STEP9:初期化が完了すると、完了画面が表示されます。
□ディスク消去
STEP1:MLUSBマウンタのメニューを表示します。
STEP2:「ディスクユーティリティ」をタップし、表示されるメニューから「ディスク消去」をタップします。
STEP3:消去するUSB機器をタップし、「次へ」ボタンをタップします。
STEP4:消去する領域をタップし、「次へ」ボタンをタップします。
STEP5:消去するモードをタップし、「次へ」ボタンをタップします。
STEP6:エラー発生時の動作をタップし、「次へ」ボタンをタップします。
STEP7:「開始」をタップします。
STEP8:消去が実行されます。
STEP9:消去が完了すると、完了画面が表示されます。

 機能仕様
機能仕様
◆機能
| ディスクチェック | ディスクリードチェック(高速)、ディスクリードチェック(低速) (チェック中のエラーセクタのスキップ、消去) |
| ディスク初期化(フォーマット) | フォーマット(FAT12/16、FAT32、exFAT) |
| ディスク消去 |
クイック消去、完全消去(FFh)、完全消去(00h) |
(※)exFATフォーマットでのディスク初期化のご利用には「MLUSB exFATサポート」のアプリ内購入が必要です。
◆対応機器
USBメモリ、USBハードディスク、USBカードリーダ等USBマスストレージ対応機器
Android、Google、Google Play、Nexus、ChromecastおよびNexus Playerは、Google Inc.の商標です。
その他の会社名、商品名や製品名は、それぞれ各社の商標または登録商標です。
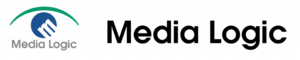

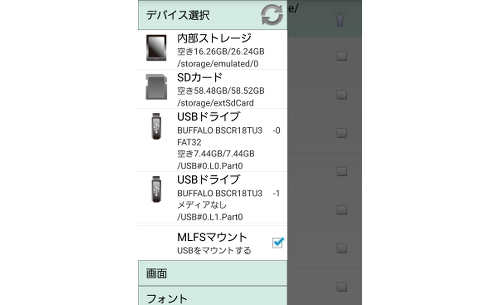
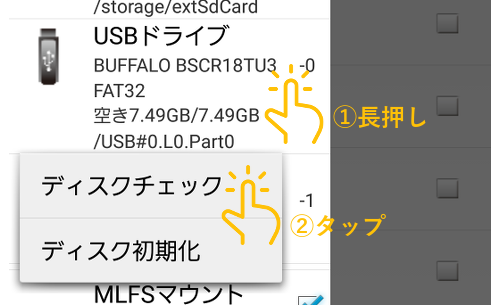
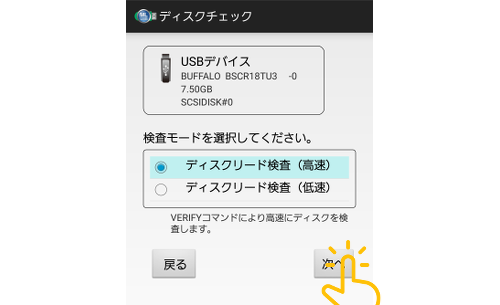
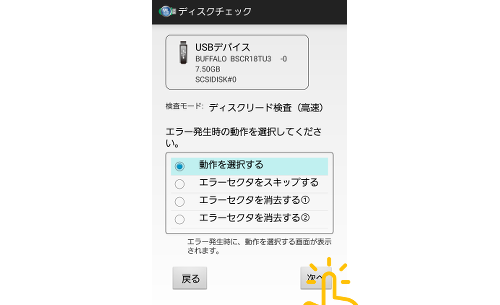
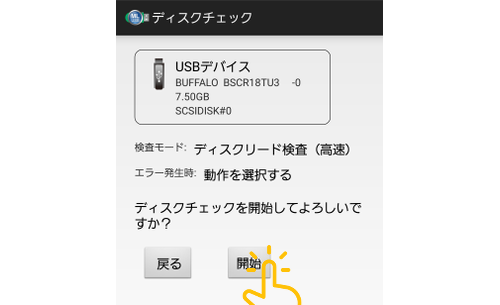
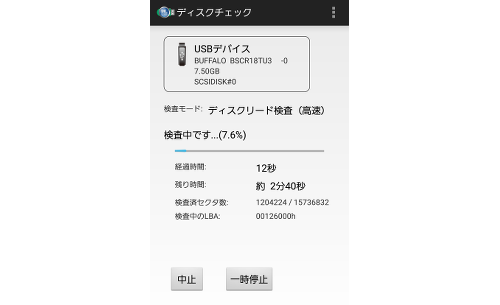
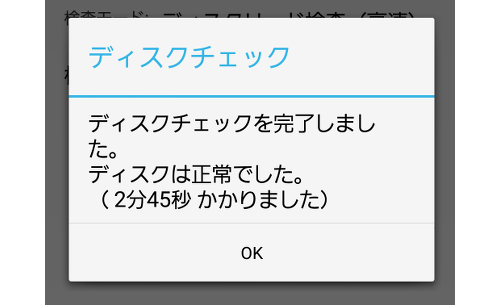
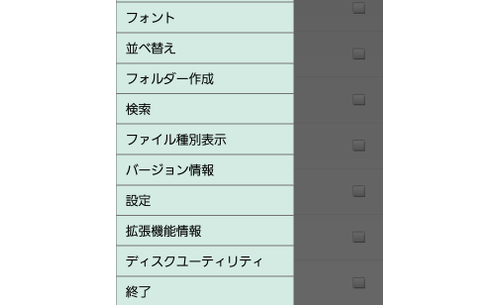
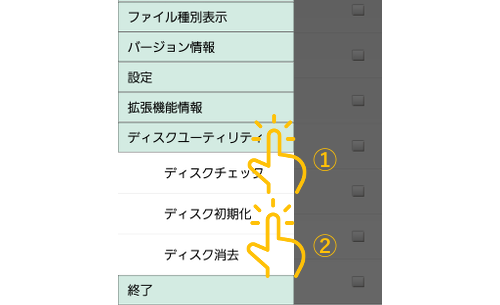
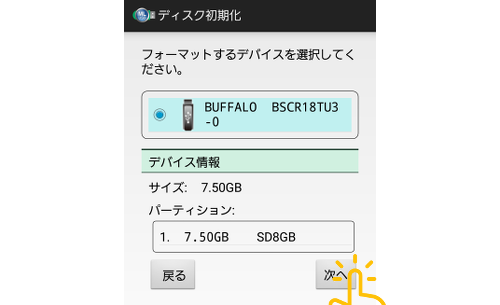
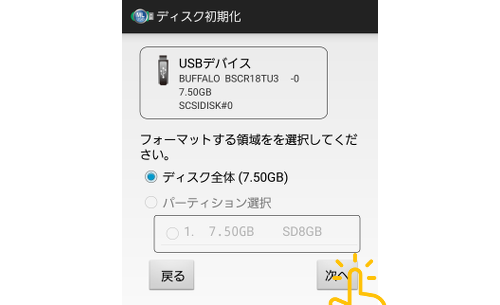
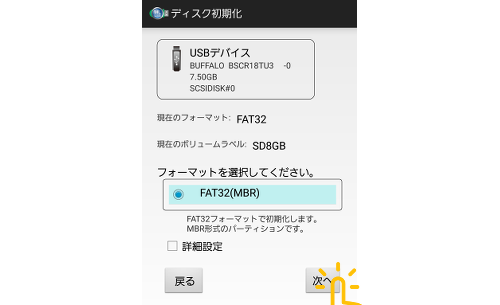
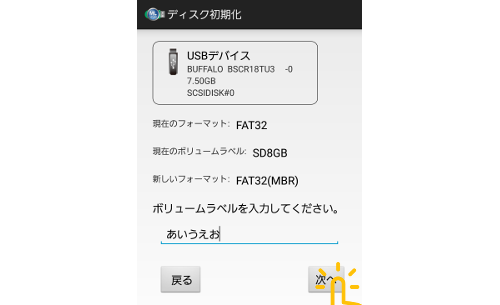
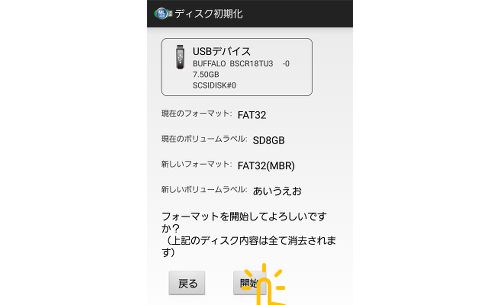
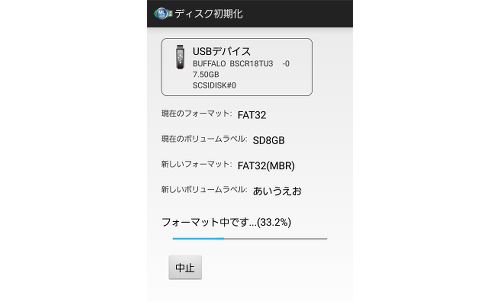
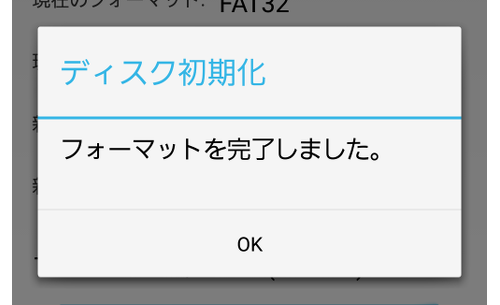
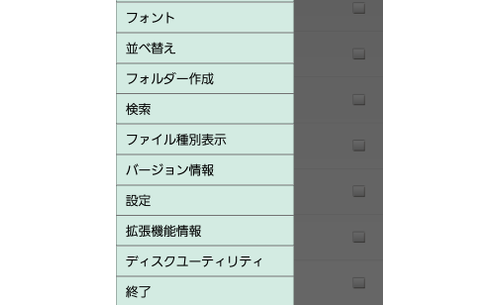
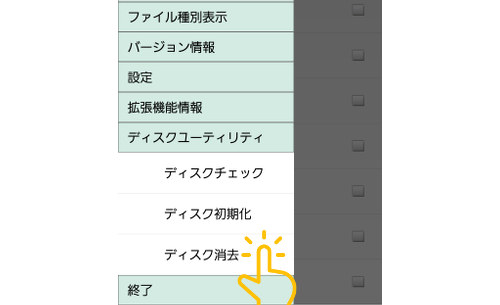
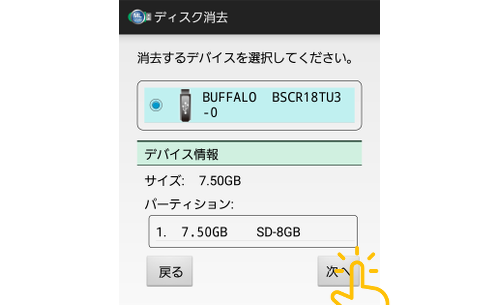
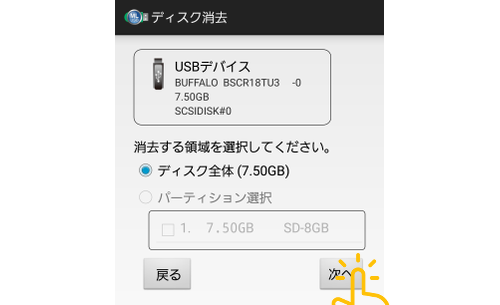
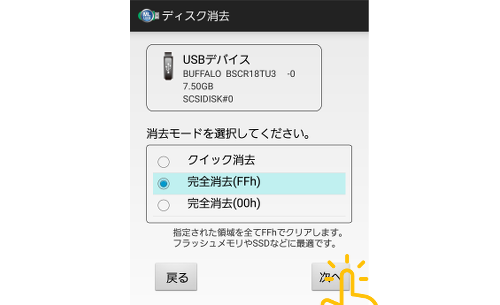
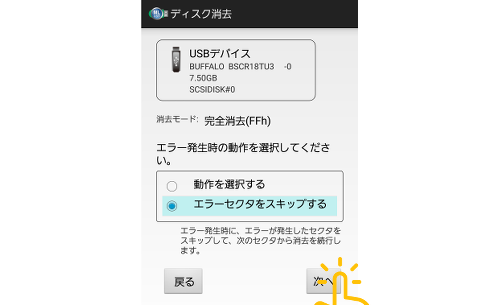
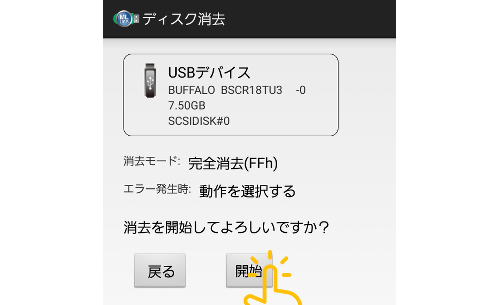
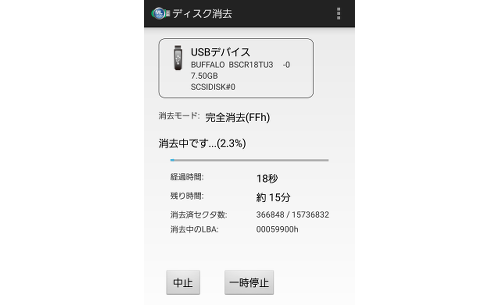
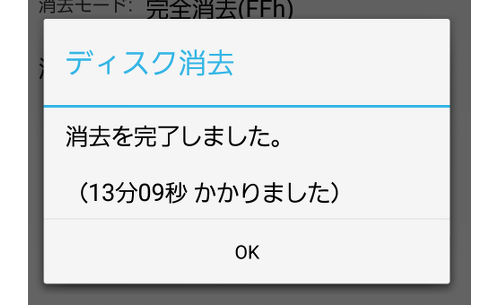
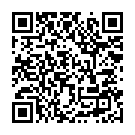
 弊社FaceBookページへ
弊社FaceBookページへ
